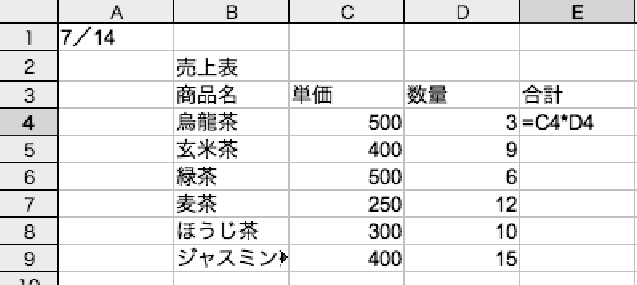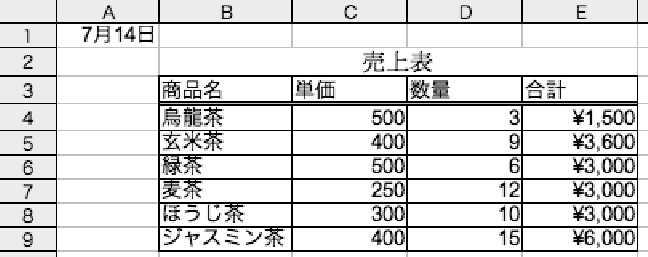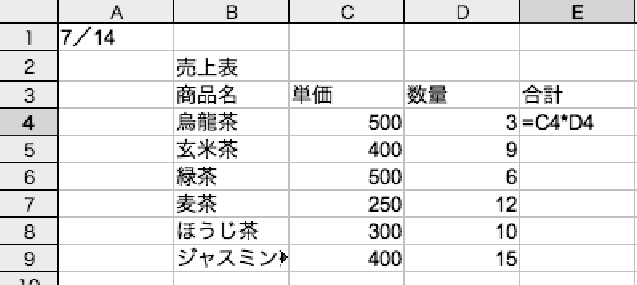Next: 練習問題
Up: 本日の実習
Previous: データの入力・編集
以上を踏まえて,
図のような表を作成します.
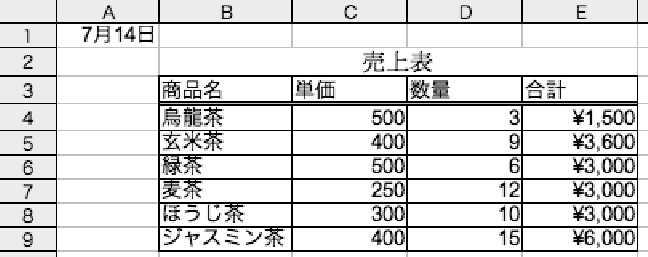
この表は, 6種類のお茶の単価と売れた個数から
売り上げ金額の計算を表にしています.
表計算ソフトでは売り上げ金額の欄に数式を入力することにより,
売り上げ金額を自動的に計算し表示させることが可能です.
次の図に従い基本データを各セルに入力します.
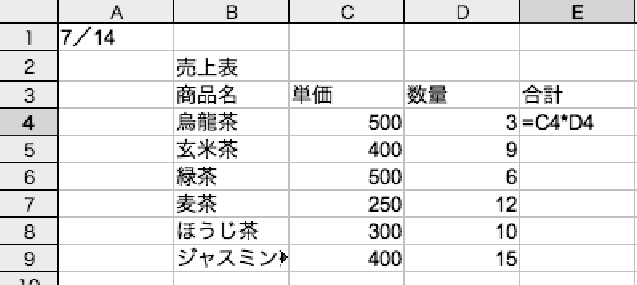
A列1行のように, 数字をスラッシュで区切って入力すると,
日付と解釈されます.
E列4行のように等号で始まる文字はセル番号を変数とする
式として解釈されます.
表計算ソフトでもコピー&ペースト, カット&ペーストを使い,
入力作業を簡略化が出来ます.
E列4行にマウスをポイントし, 右ボタンをクリックし, コピーを選びます.
次にE列5行からE列9行までをマウス左ボタンでドラッグし,
アクティブにします. そのまま右ボタンをクリックし,
貼り付けを選んで下さい. その際, 右下にクリップボードのアイコンが出ますが,
エスケープボタン(左上Escと書いてあるボタン)を押して,
アイコンを消してください.
以上で必要なデータの入力は終わりです.
次に書式を整えて見栄えを良くします。
- 「ジャスミン茶」の表示が隠れてしまっているので,
B列を広げます.
- 列番号B, Cの間の縦線にマウスをポイントします.
- マウスポインタの表示が変化したら, 左ボタンをクリックし,
そのまま右にずらします.
- 必要な広さにB列が広がったら左ボタンを放します.
- 合計欄に¥記号を入れます.
- E列4行からE列9行までをドラッグし, アクティブにします.
- 右ボタンをクリックし,「セルの書式設定」を選びます.
- 「セルの書式設定」のウィンドウから「表示形式」を選びます.
- 「分類」の欄を「標準」から「通貨」に変更します.
(このウィンドウで, 小数点以下の表示桁数等も指定できます.)
- 「セルの書式設定」のウィンドウ「OK」ボタンをクリックします.
- 次に,
「売上表」という見出しの字を大きくし,
表の上部の中央に表示されるようにします.
- B列2行からE列2行までをドラッグし, アクティブにします.
- 右ボタンをクリックし,「セルの書式設定」を選びます.
- 「セルの書式設定」のウィンドウから「配置」を選びます.
- 「文字の配置」の欄の「横位置」を「標準」から「中央揃え」に変更します.
(下向きの矢印をクリックすると一覧が表示されるのでそこから選びます.)
- 「文字の制御」の欄の
「セルを結合する」の左のチェックボックスをクリックします.
- 「セルの書式設定」のウィンドウから「フォント」を選びます.
- 「フォント名: MS明朝」,「スタイル: 太字」,
「サイズ: 11」とします.
- 「セルの書式設定」のウィンドウ「OK」ボタンをクリックします.
- 最後に, 罫線を整えます.
- B列3行からE列9行までをドラッグし, アクティブにします.
- 右ボタンをクリックし,「セルの書式設定」を選びます.
- 「セルの書式設定」のウィンドウから「罫線」を選びます.
- 「プリセット」の欄の「外枠」と「内側」をクリックします.
- 「セルの書式設定」のウィンドウ「OK」ボタンをクリックします.
- B列4行からE列4行までをドラッグし, アクティブにします.
- 右ボタンをクリックし,「セルの書式設定」を選びます.
- 「セルの書式設定」のウィンドウから「罫線」を選びます.
- 「線」の欄から二重線を選びます.
- 「罫線」の欄から上側に線の書いてあるボタン(一番左上)をクリックします.
- 「セルの書式設定」のウィンドウ「OK」ボタンをクリックします.



Next: 練習問題
Up: 本日の実習
Previous: データの入力・編集
2006-07-18