Next: Koder Up: 大学のサーバに接続する. Previous: 大学のサーバに接続する.
Filezilla が起動すると次ページのような画面になると思います. 画面の左側が, みなさんが使っている PC にあるファイルやフォルダを階層的に表示したものです.
まずは, Filezilla と Web サーバの通信を確立する必要があります. そのためには画面上部にある 4 つの欄に 次のように入力をします.
上の 4つの欄を入力した後, その右にある「クイック接続」をクリックします. パスワードの保存を尋ねるウィンドウが現れますが, それは, 各自の判断で選択して, OK を押します. その後,「不明なホスト鍵」というウィンドウが現れますが, それは OK を押して下さい. (不明なホスト鍵の意味を解説するのは, 大変なので興味のある方は, Web で調べて下さい.
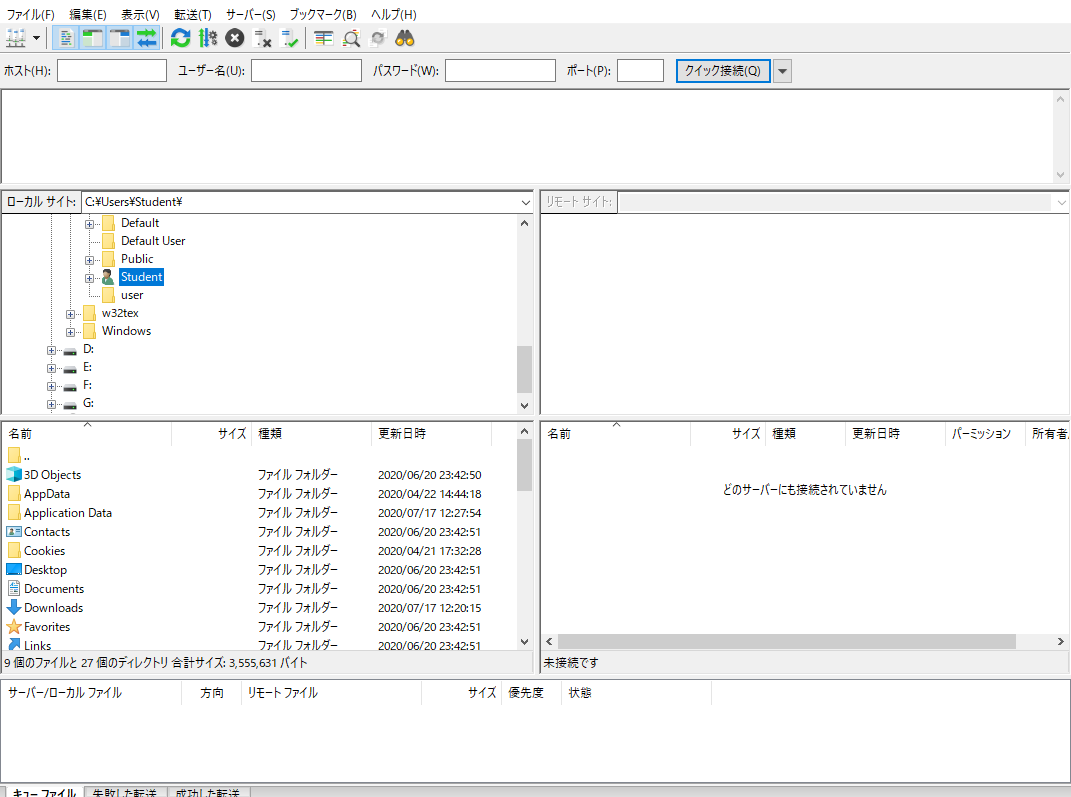
接続が終わると, 下のような画面になると思います. 赤い矢印は, この後必要となる部分で, 右側の蘭はみなさんの画面では少し異なります.
右側中央の欄は, 上から順に, 「/」,「rains」,「eve」,「e-sci」,「e2231xx」... とフォルダが斜め下に表示されている はずです. この「e2231xx」のフォルダが琉球大学での皆さんのホームフォルダです (下の絵で, 右側の赤い矢印の部分).
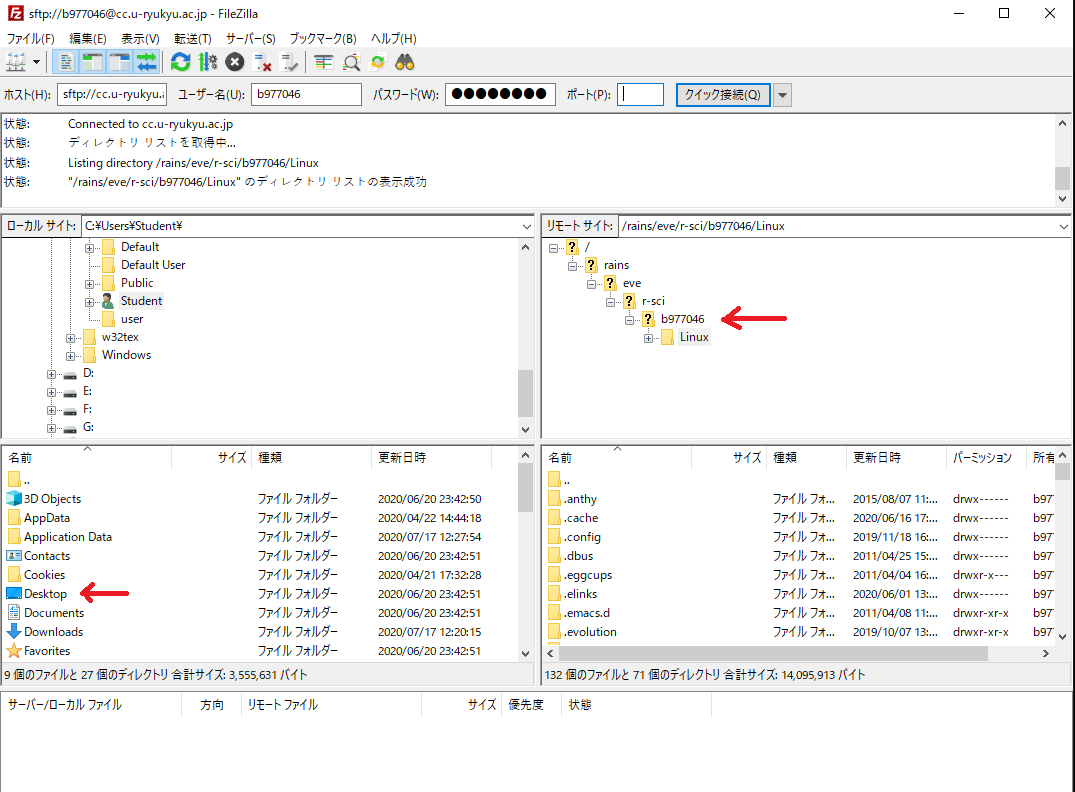
2022-06-22