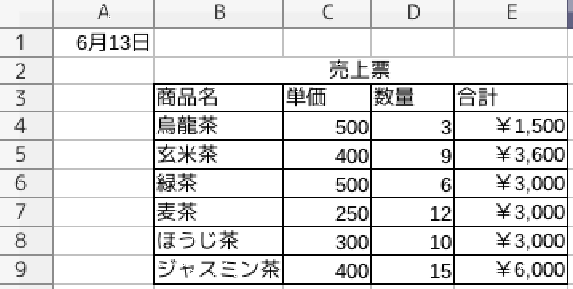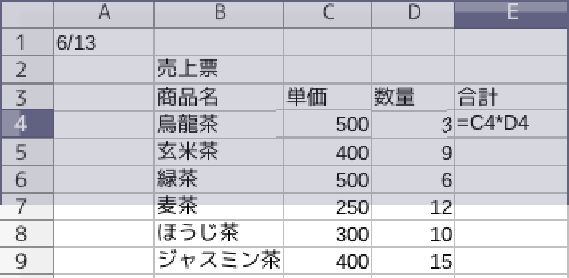以上を踏まえて,
図のような表を作成します.
この表は, 6種類のお茶の単価と売れた個数から
売り上げ金額の計算を表にしています.
表計算ソフトでは売り上げ金額の欄に数式を入力することにより,
売り上げ金額を自動的に計算し表示させることが可能です.
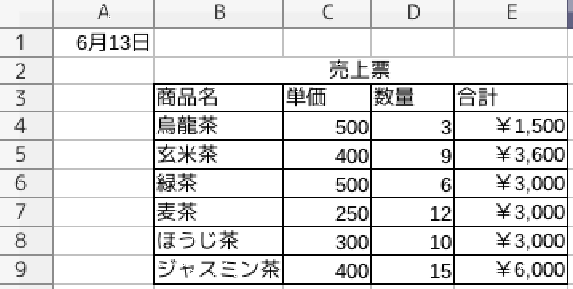
次の図に従い基本データを各セルに入力します.
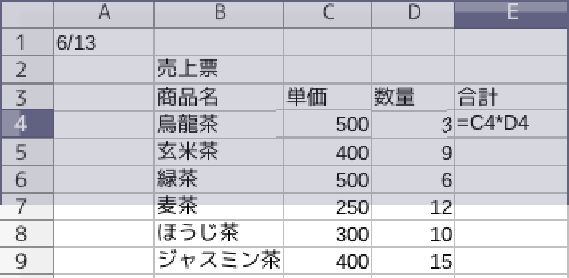
A列1行のように, 数字をスラッシュで区切って入力すると,
日付と解釈されます.
E列4行のように等号で始まる文字はセル番号を変数とする
式として解釈されます.
表計算ソフトでもコピー&ペースト, カット&ペーストを使い,
入力作業を簡略化が出来ます.
E列4行にマウスをポイントし, 右ボタンをクリックし, コピーを選びます.
次にE列5行からE列9行までをマウス左ボタンでドラッグし,
アクティブにします. そのまま右ボタンをクリックし,
貼り付けを選んで下さい.
以上で必要なデータの入力は終わりです.
次に書式を整えて見栄えを良くします。
- 合計欄に¥記号を入れます.
- E列4行からE列9行までをドラッグし, アクティブにします.
- 右ボタンをクリックし,「セルの書式設定」を選びます.
- 「数」のタブが選ばれている事を確認します(選ばれていない場合は選びます).
- 「分類」の欄を「数値」から「通貨」に変更します.
(このウィンドウで, 小数点以下の表示桁数等も指定できます.)
- 「セルの書式設定」のウィンドウ「OK」ボタンをクリックします.
- 次に,「売上票」という見出しの字を表の上部の中央に表示されるようにします.
- B列2行からE列2行までをドラッグし, アクティブにします.
- メニューバーの「書式(O)」から「セルの結合」を選びます.
- メニューバーの「書式(O)」から「配置(T)」→「中央(C)」を選びます.
- 最後に, 罫線を整えます.
- B列3行からE列9行までをドラッグし, アクティブにします.
- 右ボタンをクリックし,「セルの書式設定」を選びます.
- 「セルの書式設定」のウィンドウから「外枠」のタブを選びます.
- 「線を引く位置」の欄は「標準(D)」と書いてある下の5つのアイコンのうち,
右から2つ目を選びます. その下のユーザ定義の欄に, どこに罫線が引かれるかが
表示されますので, その意味を理解して下さい. この設定では,
全てのセルの周りに罫線が引かれます.
- 「線」の欄のスタイルは, 1.00pt を選びます.
- 「セルの書式設定」のウィンドウ「OK」ボタンをクリックします.
見栄えについては, いろいろと凝った事ができますが,
きりがないので, 適当な所で終ります.
Subsections
student
2015-06-19