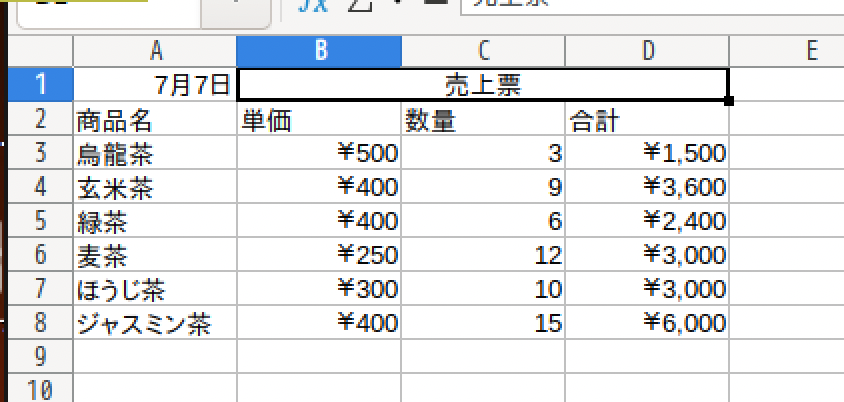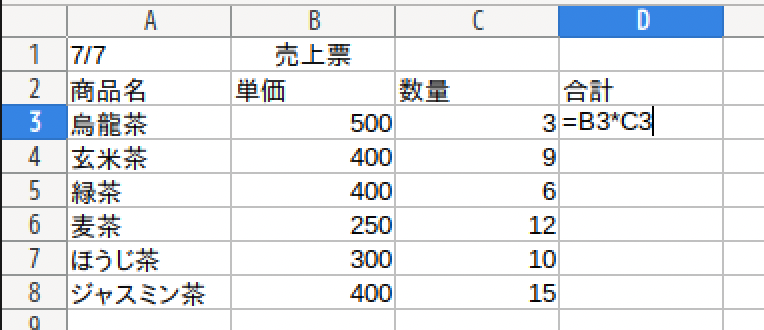以上を踏まえて, 次ページの
図のような表を作成します.
この表は, 6種類のお茶の単価と売れた個数から
売り上げ金額の計算を表にしています.
表計算ソフトでは売り上げ金額の欄に数式を入力することにより,
売り上げ金額を自動的に計算し表示させることが可能です.
注意. このようなデータを作成する際に, 見た目を重視しすぎないように
して下さい. 講義で何度も述べていますが, 見た目は, 印刷の際だけ注意します.
コンピュータを利用する最大のメリットは,「データの再利用」なので,
そのことを常に念頭に置きます. 見た目を重視して, 無駄な空白などを入力すると,
データの再利用の際の支障になります.
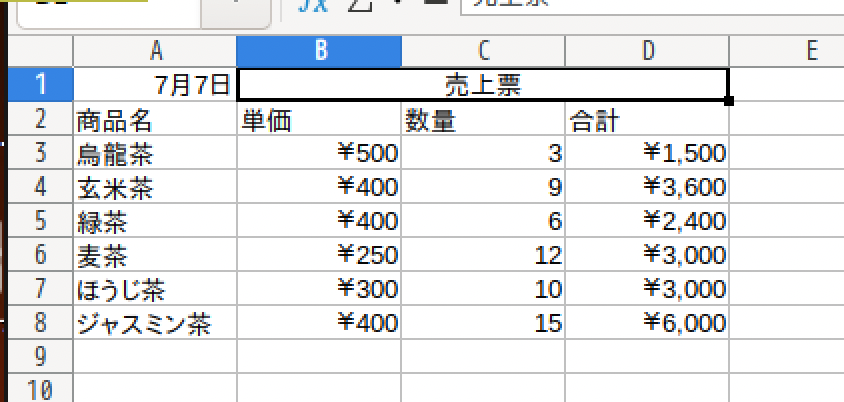
実際の基本データの入力は次の図のようになります.
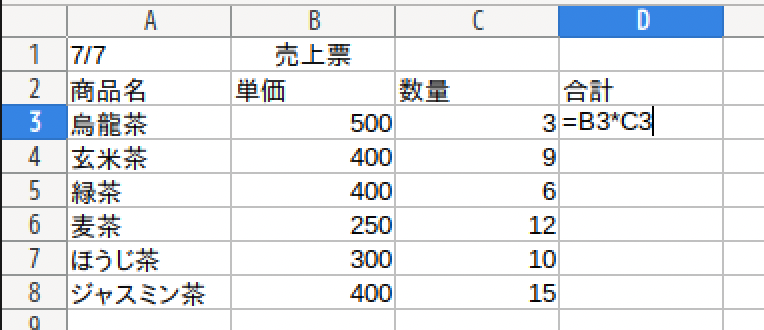
A列1行の日付の入力は, 月と日をスラッシュで区切って,
(半角で)7/7 と入力します
(今日の日付). このように入力すると, 自動的に日付データと解釈され,
例えば 100日後のような計算をソフトウェアに実行させることができます.
セルへの入力では, 数字や記号(キーボードに刻印があるもの)は,
基本的に半角で入力します. これは PC を使う時には常に意識しておいて下さい.
D列3行のように等号で始まる文字はセル番号を変数とする
式として解釈されます. 4則演算の記号ですが,
足し算, 引き算は +, - の記号がキーボードに
ありますから, これを利用します.
掛け算は*, 割り算は/を用います.
これらは全て半角で入力します.
表計算ソフトでもコピー&ペースト, カット&ペーストを使い,
入力作業を簡略化が出来ます.
D列3行を右ボタンをクリックし, コピーを選びます.
次にD列4行からD列8行までをマウス左ボタンでドラッグし,
アクティブにします. そのまま右ボタンをクリックし,
貼り付けを選びます. このようにすると, 自動的に計算式が
場所の変更に応じて変更されて貼り付けられます.
以上で必要なデータの入力は終わりです.
次に書式を整えて見栄えを良くします。
- 金額欄に¥記号を入れます.
- D列3行からD列8行までをドラッグし, アクティブにします.
- 右ボタンをクリックし,「セルの書式設定」を選びます.
- 「数値」のタブが選ばれている事を確認します(選ばれていない場合は選びます).
- 「分類」の欄を「数値」から「通貨」に変更します.
(このウィンドウで, 小数点以下の表示桁数等も指定できます.)
- 「セルの書式設定」のウィンドウ「OK」ボタンをクリックします.
- 同様に単価の部分の書式設定もします.
- 次に,「売上票」という見出しの字を表の上部の中央に表示されるようにします.
- B列1行からD列1行までをドラッグし, アクティブにします.
- メニューバーの「書式(O)」から「セルの結合→セルの結合と中央寄せ」を選びます.
- 最後に, 罫線を整えます.
- A列2行からD列8行までをドラッグし, アクティブにします.
- 右ボタンをクリックし,「セルの書式設定」を選びます.
- 「セルの書式設定」のウィンドウから「枠線」のタブを選びます.
- 「線を引く位置」の欄は「プリセット(E)」と書いてある下の5つのアイコンのうち,
右から2つ目を選びます. その下のユーザ定義の欄に, どこに罫線が引かれるかが
表示されますので, その意味を理解して下さい. この設定では,
全てのセルの周りに罫線が引かれます.
- 「セルの書式設定」のウィンドウ「OK」ボタンをクリックします.
見栄えについては, いろいろと凝った事ができますが,
最初に述べたようにデータの再利用の際の支障になることもあるので,
無駄なことはしないようにします.
特に, 上で行った「セルの結合」は,
内容を書き換えた際に見栄えが大きく変わりうる要素となりますので,
実際には多用しない様にします.
上で注意して欲しいのは, 次の 2点です.
- 売上票の表示位置をセルの書式設定で行なっている.
- ¥記号の表示をセルの書式設定で行なっている.
表示位置を空白を入力して調整してはいけません.
また, セルに意味を持たせることにより, その意味に応じた表示ができることに注意して下さい.
Subsections
SUGA Shuichi
2023-07-07