Next: 添付ファイル(Attachment file)の送受信 Up: 実習 Previous: Web browserでファイルを取り寄せる
画面の上部のメニューから「画像」→「画像拡大縮小」を選びます. (Gimp で開いた画像自体を「右」クリックするとメニューが表れるので 「画像」→「画像拡大縮小」を選ぶのでも同じ) 拡大縮小のウィンドウが現れるので, 画面サイズの「幅(W)」の所に 1/8 の数値(通常 750)をキーボードから 入力して ENTERを押すと, 高さも自動的に 1/8 になります. 終ったら, 右下の「拡大縮小(S)」をクリックします. もう1度画像を「右」クリックして,「ファイル」→「別名で保存」を選び, 「shukusho.jpeg」の名前で保存してます. この際,「品質」と言う文字がある ウィンドウが現れたら, スライドバーをスライドして値を「100」にして 「OK(O)」を選びます. (flower.jpeg の人は, 縮小はしなくても良い.)
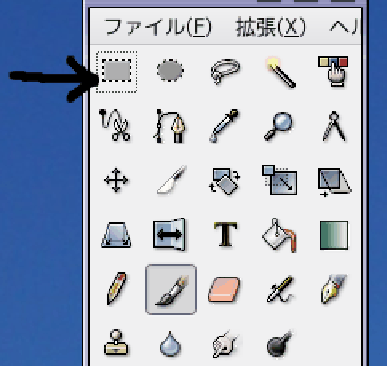
写真の縮小と, 自分の顔写真の切り取りが終った人は, Gimp の画面を閉じて下さい. ウィンドウ右上の×印の所を押すと, ウィンドウが閉じます. 変更を保存するかと言う質問が出たら,「保存しない」として下さい (ここで間違って保存をして, zentai.jpeg の画像が乱れた場合は, 時間のあるときに, 上に述べた手順でクラス写真を縮小しなおしてください.)
student