- Gimp のツールパレット(The Gimp と言うタイトルバーのあるウィンドウ)
から矩形選択ツールを選びます(図参照).
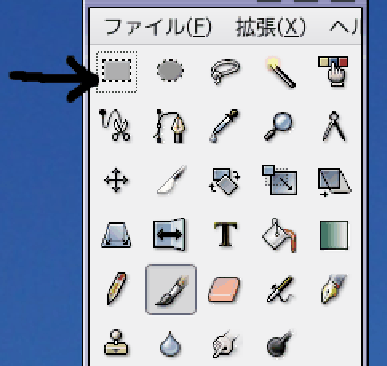
- 矩形選択ツールで画像の切り取りたい部分の対角線を, マウスでドラッグします. 選択された部分が, 点線で囲まれます. 範囲が気に入らない人は, 気に入る範囲になるまでやり直して下さい. 間違って選択部分の画像が動いてしまった人は, 編集メニューから (右クリックでメニューを出して「ファイル」→「編集」としても良い.) 「フローティング選択領域移動のやり直し」を選ぶと元の位置に戻ります.
- 選択部分が決まったら, 編集メニューから「コピー」を選びます.
- ファイルメニューから「新規」を選びます. この時画像のサイズの欄があるウィンドウが現れますが, そのサイズは今コピーした領域のサイズです. 100位の数字が出ているはずです. もし600位の数であれば, コピーの操作を忘れています.
- サイズが大丈夫であれば,「OK」をクリックすると, 新しい画像のウィン ドウが現れます.
- 編集メニューから「張り付け」を選ぶと, 先程コピーした部分が張り付けられます.
- ファイルメニューから「保存」を選ぶ.
- 名前(N)の部分に,「myface.jpeg」を入力する.
- 保存をクリックすると, エクスポートする必要があるという ウィンドウが現れるので, 「エクスポート」をクリックする.
- 品質のウィンドウが現れるので, スライドバーを動かして 100% にして, 「OK」をクリックする.
写真の縮小と, 自分の顔写真の切り取りが終った人は, Gimp の画面を閉じて下さい. ウィンドウ右上の×印の所を押すと, ウィンドウが閉じます. 変更を保存するかと言う質問が出たら,「保存しない」として下さい.